This article will guide you on how to manage the Clients from the Video Service Desk Admin dashboard.
What is a Client? #
Clients are the unique brands/products, services or companies that your team supports as agents. You can set different contact forms, billing address and contact details for each client. You can also decide whether you want to enable or disable features like language based routing, audio calls, video calls or live chat per client.
Example 1:
Your company sells products X and Y. Each product has a different website and you want to capture different kinds of information from the customers of each product. Create two clients. X and Y.
Example 2:
You company is a call center. Company A and Company B have outsourced their customer support to you. Create two clients. A and B.
Example 3:
You are a software company. You provide services like Web Development and Cloud Support. Each of these require different information to be collected from the customers. Create two clients. Web Development and Cloud Support.
Create Client #
Login to the Video Service Desk dashboard as an admin.

Now let's go to the
Clientssection.
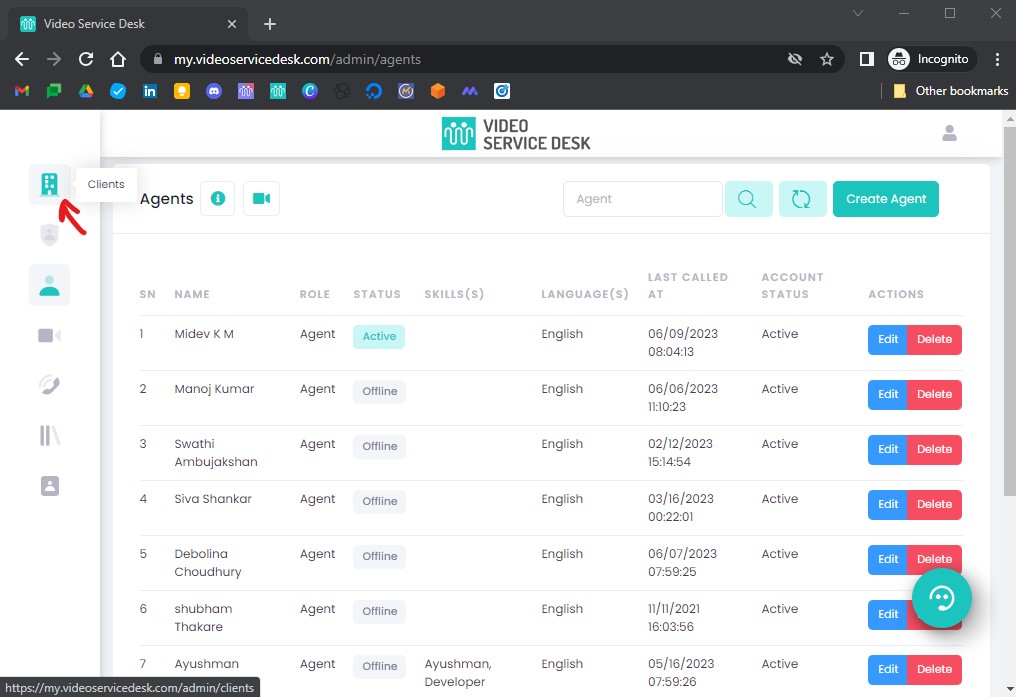
Here you can see the list of all the Clients and their details.

To add a new Client, select
Create Clientin the top right corner.

In this section, you need to add
Basic Detailsabout the client.Client Name: Name of the brand / product / service / company that you are planning to support.
Email: Email of the client owner. You can use the same email for multiple clients.
Contact Title, First Name, Last Name, Phone (Optional): Client owner details.
Status: Set to
ActiveorInactiveto enable or disable access to the customers of this client.

You can add the
Billing Addressif needed. It could be useful in case of call centers.

Customize the
Form Fieldsas follows:The end users of your
Clientwill be able to see these form fields in the contact form.Commonly used fields:
Name,Email,PhoneLanguage Based Call Routing: Enable or disable language based call routing.
Live Chat, Voice Call, Video Call: The channel types that the customers can use to connect with your team.
Field Name: Name (label) of the form field.
Field Type: Type of information to be collected.
Placeholder: Initial text shown when the form field is empty.
Mandatory: Whether the particular form field is mandatory or optional.
Show on Call Popup: If enabled, the details filled into this field will be shown to the agent in the call notifications.
Add: Click on the
Addbutton to add a new field.

After adding all the required details, click
Save.

Edit Client #
Login to the Video Service Desk dashboard as an admin.

Go to the
Clientssection.
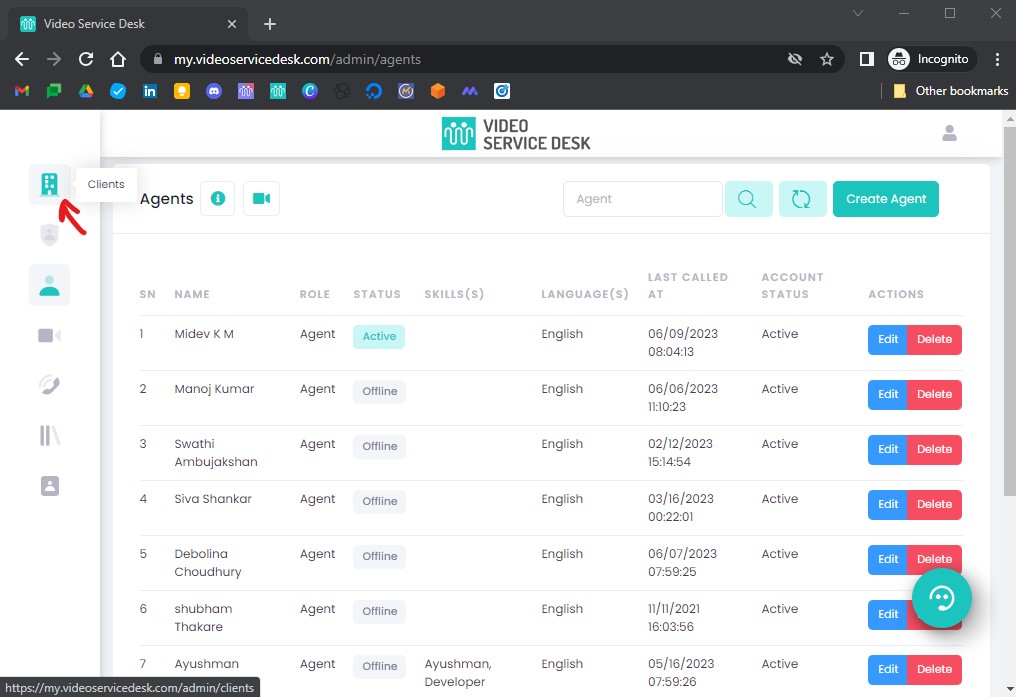
Here you can see the list of all the
Clientsand their details. Click on theEditbutton underActionscolumn.

Deactivate Client #
Deleting a client is not possible. However, you can deactivate a client and enable later if needed. Deactivated client would not be able to contact any of your agents.
Login to the Video Service Desk dashboard as an admin.

Go to the
Clientssection.
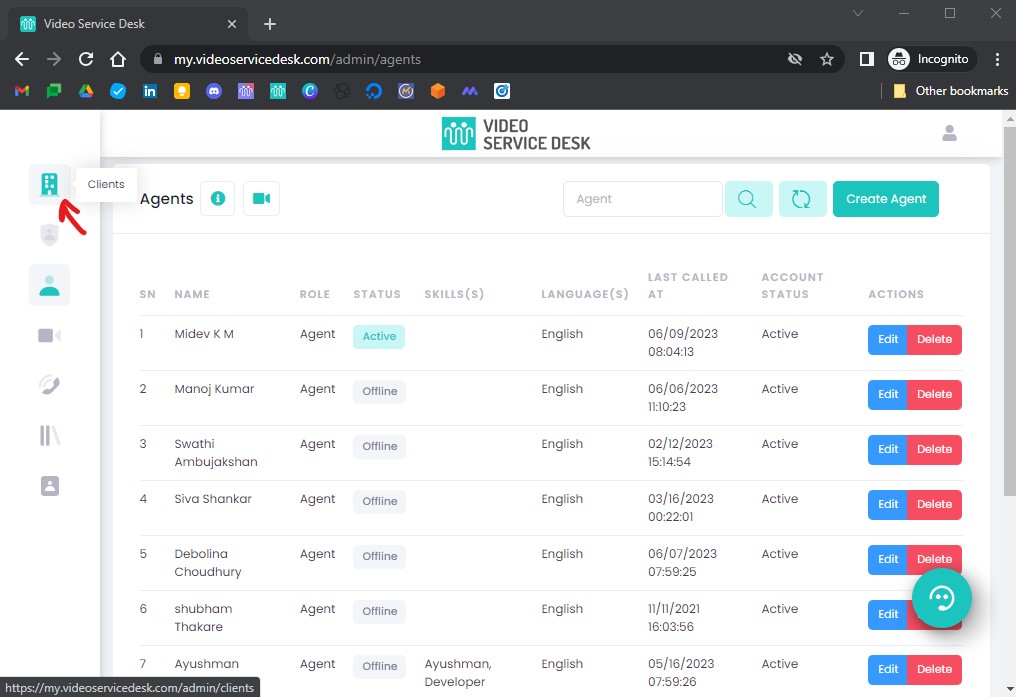
Here you can see the list of all the
Clientsand their details. Click on theEditbutton underActionscolumn.

Change
StatusfromActivetoInactivein theBasic Detailstab.
You re-activate an
Inactiveclient in the same way.




